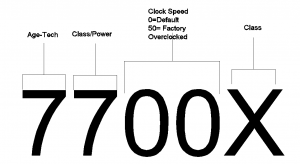I have always been for the underdog. The guy no one likes, the team no one supports, the processor that everyone thinks is no longer in the game.
I have also always been a little under the funds and great with overclocking, cooling and mods.
I have only once owned an Intel, but have had probably 10-15 AMD computers in my time.
These computers always under performed, but got me a good, strong enough computer for the money I spent.
So I always spent about $400 on my computers total. Cheap motherboard and processor combo and wait for upgrades or low cost motherboard paired with a mid cost AMD processor.
Well, I found out AMD has been making awesome processors all along. I was just doing it wrong. I found the fix that makes your AMD run just as well as the Intel in the same class.
I ran an AMD FX8320 on a MSI 970A G46 for a couple years and came into a deal for an FX9590. So I got it. I forget what I paid, but I did okay. The problem was, the FX8320’s default watts is 125W while the FX9590’s default watts is 220W. Big difference. So I bought liquid cooling because that beast gets hot. Super hot. And, what I never expected, the 970A G46 caps at 200 watts – which explained the sudden crashes. So I go buy a Sabertooth 990 motherboard and slap the FX9590 on it and I’m good to go. I also grabbed some more RAM and a hard drive because now I have two computers; one that runs like a tank and one that gives the spank. What I saw in performance in the short time the FX9590 was on the G46 board, was outrageous difference. My girlfriend used to borrow my G46 computer to edit videos and it would take forever to render them in Camtasia. Meanwhile, her i7 2600K would do it in no time. What would take my FX8320 1.25 hours to render, her i7 2600K would do in 15 minutes or less. Often less. The FX9590 on the G46 motherboard would render the videos in just under an hour. Now the FX9590 on the Sabertooth motherboard was showing great progress. It would render the videos in just under 22 minutes. Not as wonderful as her i7, but sure was a huge difference from the G46. Well, I got curious. I pulled the FX8320 from the G46 motherboard and put it on the Sabertooth and used the same last video to render. Under 18 minutes. So, I launched my AutoCAD, opened the last drawings, grabbed the nearest PDF I could find and dragged and dropped it into AutoCAD. No problem. Faster than I have ever worked in AutoCAD with an Xref PDF in my life.
It’s the motherboard.
The whole trick is the motherboard.
Everyone thinks AMD is for cheap builds. As if you can just buy everything cheap in the same class as Intel. So they buy cheap on everything. You can’t. You have to have a solid motherboard.
Match the Intel processor price range with your motherboard. What I mean is, if you want a high, strong, mid-grade running computer, look at the i5 cost, find the nearest motherboard to that cost, turn to AMD and grab a mid-grade processor. You will perform close enough to the Intel processor that it won’t make a bit of difference. Other than that, the biggest difference is the Intel guy making the same machine will have to eat the cost of his Intel motherboard.
By the way, I sold the FX9590 on eBay and the customer loved it. I made a fair amount back for what little use I had with the FX9590.
There is good chance that I could have and should have done more with the FX9590, but I was beyond happy with the FX8320 after the motherboard upgrade.
It is still running strong, right next to my latest build…which will be in another post at another time.
The main message here is don’t skimp on the motherboard. You can save money on everything you feel safe saving money on, but you will, without a doubt, see the best performance of a processor if you do not skimp on the motherboard.
And the gf now has an i7 7700K liquid cooled I put together for her so her computer would at least be from this decade. But she still uses the 2600K. It literally is just as strong as the 7700K.
Anyhow, later post about the Ryzen machine in the works. I may do benches of all 4. Let’s see if she wants to cooperate on this.